Step 1: Receive the WeTransfer Email
Check your email inbox for a message from WeTransfer. This email will contain a link to download the files that have been sent to you.
You will also receive a separate email with the password from consumer@tmo-uk.org.
Step 2: Open the Email

Open the email from WeTransfer. It should look something like this:
“Hi [Your Name],
[Sender’s Name] has sent you some files via WeTransfer.
Click the link below to download the files:
[Download Link]”
Step 3: Click the Download Link
Click on the download link provided in the email. This will open a new tab in your web browser, taking you to the WeTransfer website, this is when you will enter your password provided in the email from us (not WeTransfer).
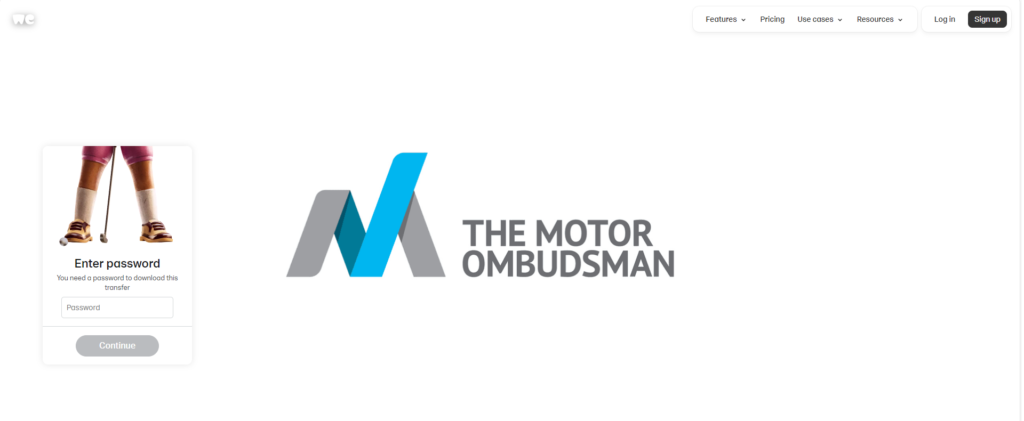
Step 4: Access the WeTransfer Download Page
On the WeTransfer page, you will see a message similar to:
“You’re about to download [number] files (xx MB) from [Sender’s Name].”
Click the “Download” button.
Step 5: Start the Download
Your download should start automatically. Depending on your browser settings, you may be asked to confirm the download or choose a location to save the files.
Step 6: Save the Files
Choose the location on your computer where you want to save the downloaded files. Wait for the download to complete. The time it takes will depend on your internet speed and the size of the files.
Step 7: Access the Downloaded Files
Once the download is complete, navigate to the location where you saved the files. Unzip the files if they are in a compressed format (usually .zip). Right-click the file and select “Extract All” or use your preferred extraction tool.
Additional Tips:
Download within the time frame: WeTransfer links are typically valid for a limited time (usually 60 days). Make sure to download the files before the link expires.
If you have any difficulties at all please feel free to contact us on gdpr@tmo-uk.org